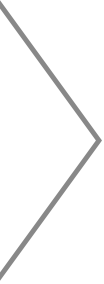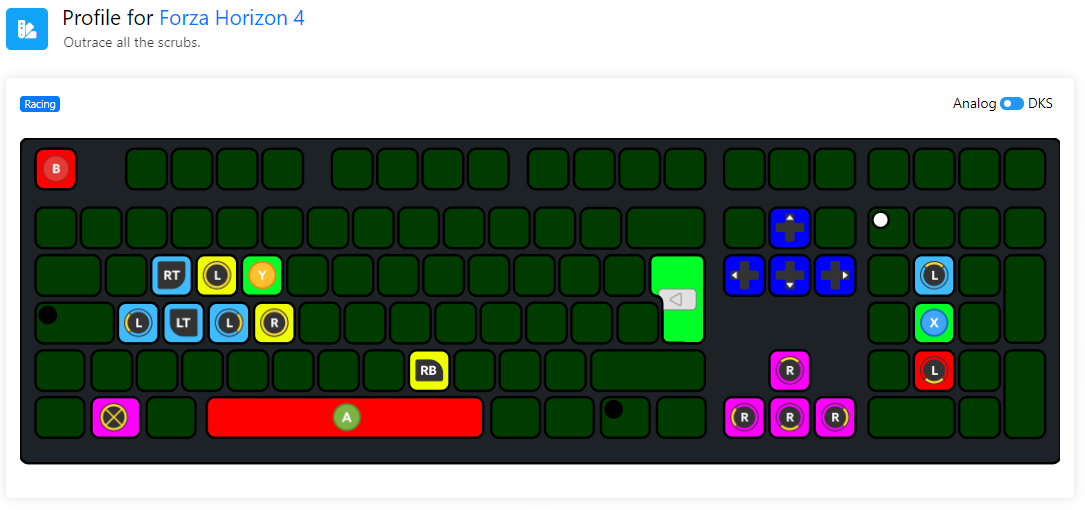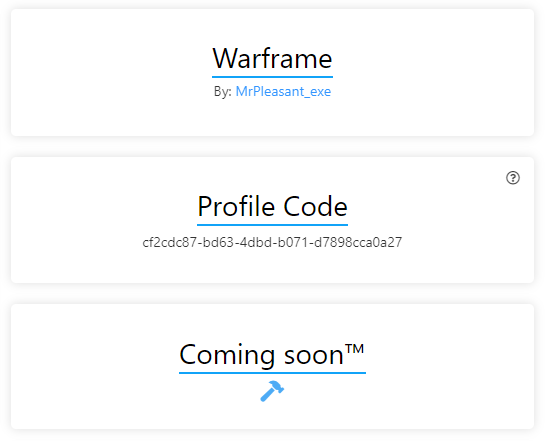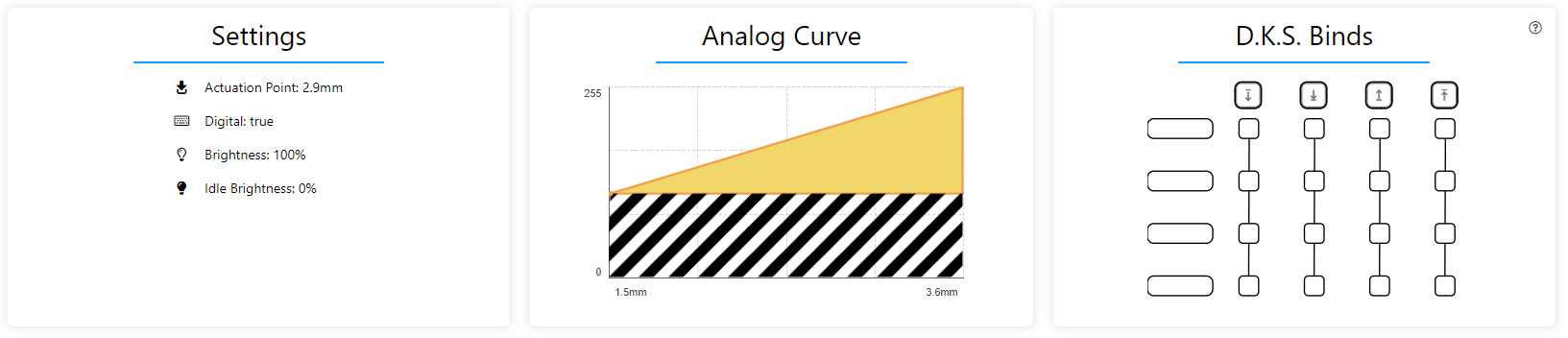Copied!
Profile for Fortnite
Wooting recommended best settings for fortnite
Analog
DKS
Fortnite analog movement
By: Wooting
Coming soon™
This guide will help you setup Fortnite for analog input movement using the **latest Wootility version (v3.6+)**, it includes:
1. What Fortnite game settings to adjust
2. What Analog profile settings to set using the Wootility
1. The option to choose between 360 movement or instant movement
2. (Optional) create a hold to press inventory key using DKS
3. Alternative profile settings
4. A reference article for troubleshooting if it doesn't work.
### Before you start:
You need to make sure you understand how Wooting profiles work and how to navigate through them using the Mode key and Analog profile hotkeys. Please see: [Wootility - Profile management](https://wooting.helpscoutdocs.com/article/37-import-and-export-profiles)

### Clarification
Fortnite supports simultaneous input from multiple devices, including keyboards, mouse, and controller. The Wooting keyboard is a composite device that is essentially both a Keyboard and a Controller. You can use either one, both at the same time, or map individual keys to keyboard or controller only keys. There is no software emulating these inputs, it all comes natively from keyboard. **You do not need the Wootility to run in the background.**
The Wootility is only used to configure/change the settings on the keyboard, after which it’s saved onto the keyboard. You can close down the Wootility afterwards and do not need to run anything in the background.
.
### Fortnite Game settings
#### Step 1: Lock user interface
Since we’re using both a keyboard and controller at the same time, we have to make sure Fortnite doesn’t get confused with its user interface (UI) and lock the keyboard and mouse input. If you forget this step, you will experience frame-rate drops and continuously changing UI.
* Go to Mouse and Keyboard settings in Fortnite.
* Ignore Gamepad input is **OFF.**
* Lock Input Method as Mouse is **ON.**

#### Step 2: Remove input deadzones
Fortnite adds a deadzone to decrease analog joystick sensitivity. The deadzone ignores input until after a certain amount of movement. This adds no benefit to your Wooting keyboard and we can control this ourselves. Let’s remove it.
* Go to the controller settings
* Move both left and right stick deadzone to the **lowest possible (5%)**

#### Step 3: Sprint by default
Fortnite has the option to sprint without needing to press shift. If you want instant response and free up a pinky, then you need to enable this.
* Go to general settings
* Sprint by Default is **ON**

#### Step 4: Remove keyboard movement binds
You will no longer control movement with your keyboard input, it'll be taken over by left joystick. You need to remove the W A S D movement bindings or the keybindings you use for movement.
* Go to Keyboard controls
* Empty the keyboard movement binds Forward, Left, Down, Right.

Settings
-
Actuation Point:
-
Supports digital:
-
Tachyon Mode:
-
Brightness:
-
Idle Brightness:
Analog Curve
D.K.S. Binds